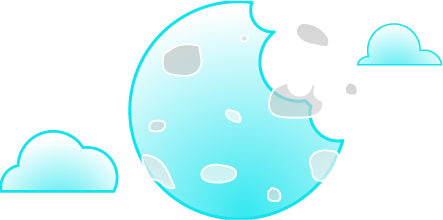Pentru a vă proteja împotriva acestei amenințări, este esențial să actualizați în mod regulat soluțiile software, serviciile și sistemele de operare. Iată pașii pe care trebuie să îi urmați pentru a preveni infecția cu ransomware și alte astfel de amenințări:
- Actualizarea sistemului de operare:
Asigurați-vă că toate dispozitivele care rulează sisteme de operare (cum ar fi Windows, macOS, Linux) sunt actualizate la cele mai recente versiuni. Producătorii de sisteme de operare configurează în mod regulat actualizări de securitate pentru a fixa vulnerabilitățile existente și a proteja împotriva atacurilor cibernetice:
Pentru Windows:
1. Verificați versiunea curentă a sistemului de operare:
- Deschideți Settings (Setări) din meniul Start.
- Navigați la System (Sistem) și apoi la About (Despre).
- Aici, veți găsi informații despre versiunea și starea sistemului dvs. de operare.
2. Asigurați-vă că aveți o conexiune la internet stabilă:
- Pentru a descărca actualizările, este esențial să aveți o conexiune la internet stabilă.
3. Configurați actualizările automate (opțional):
- În Settings (Setări), navigați la Update & Security (Actualizare și Securitate) și apoi la Windows Update.
- Puteți configura aici actualizările să se instaleze automat pentru a vă asigura că primiți cele mai recente actualizări de securitate.
4. Verificați disponibilitatea actualizărilor:
- În Windows Update, faceți clic pe Check for updates (Căutați actualizări) pentru a verifica dacă există actualizări noi disponibile.
5. Descărcați și instalați actualizările:
- Dacă există actualizări disponibile, faceți clic pe Download and Install (Descărcați și Instalați) pentru a începe procesul de actualizare.
- Sistemul dvs. se va reporni de mai multe ori în timpul procesului pentru a finaliza instalarea actualizărilor.
6. Restartați dispozitivul:
- După ce actualizările sunt instalate, este posibil să fie necesar să reporniți dispozitivul pentru a aplica modificările.
Pentru Linux - poate varia în funcție de distribuția Linux pe care o utilizați. Mai jos regăsiți o metodă generală care se aplică multor distribuții Linux, inclusiv Ubuntu, Fedora, Debian și altele:
1. Deschideți terminalul:
- Deschideți terminalul în Linux. Puteți face acest lucru apăsând combinația de taste `Ctrl` + `Alt` + `T` sau căutând "Terminal" în meniul de aplicații.
2. Actualizați lista de pachete:
- Rulați comanda pentru a actualiza lista de pachete disponibile: ` sudo apt update`
- Pentru alte distribuții, comanda poate varia, de exemplu, `sudo dnf update` pentru Fedora.
3. Instalați actualizările disponibile:
- După ce lista de pachete a fost actualizată, rulați comanda pentru a instala actualizările: `sudo apt upgrade`
- Linux vă va cere parola de utilizator pentru a efectua această operațiune.
4. Actualizați sistemul de operare:
- În unele distribuții, este necesar să rulați o comandă separată pentru a actualiza sistemul în întregime, inclusiv nucleul (kernel-ul) și alte componente importante: `sudo apt full-upgrade`
- Aceasta asigură că toate pachetele, inclusiv cele de bază ale sistemului, sunt actualizate.
5. Restartați sistemul (opțional):
- După ce actualizările au fost instalate, este recomandat să reporniți sistemul pentru a aplica modificările. Acest lucru este deosebit de important după actualizarea nucleului sistemului (kernel-ului).
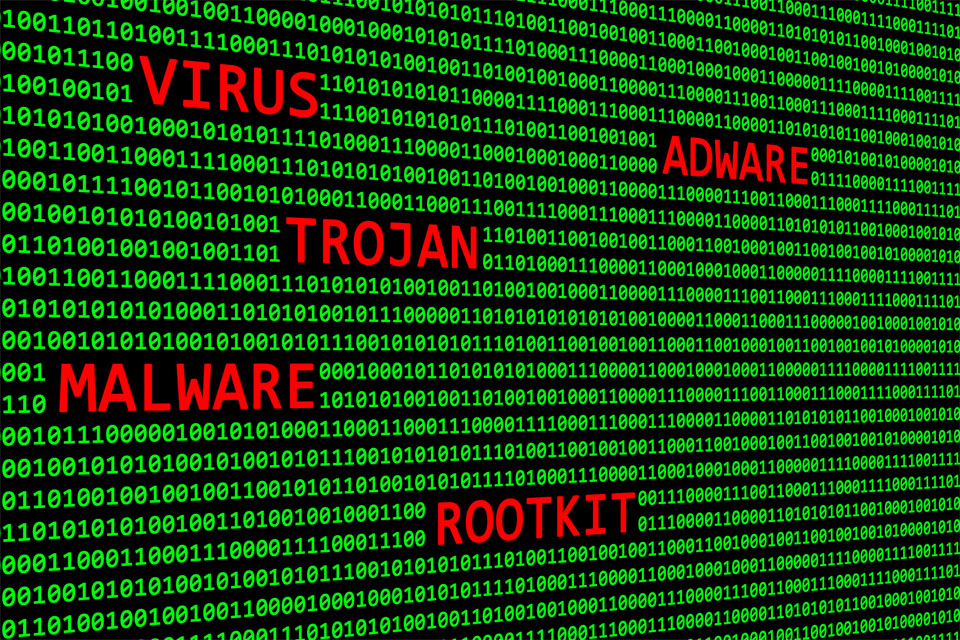
- Actualizarea aplicațiilor third party și a serviciilor
Pentru Windows
1. Utilizați website-urile oficiale:
Pentru aplicațiile terțe descărcate direct de pe site-urile producătorilor, verificați periodic site-urile lor pentru versiunile actualizate ale aplicațiilor și descărcați-le de acolo.
2. Utilizați Microsoft Store (Windows 10 și versiuni ulterioare):
Dacă aplicația este disponibilă în Microsoft Store, aceasta va fi actualizată automat sau puteți verifica manual actualizările deschizând Microsoft Store și făcând clic pe pictograma de trei puncte în colțul din dreapta sus, apoi selectând "Descărcări și actualizări" (Downloads and updates).
3. Activarea Actualizărilor Automate
Deschideți aplicația Microsoft Store, faceți clic pe pictograma de profil și selectați Settings (Setările aplicației). De acolo, asigurați-vă că ați activat opțiunea App updates (Actualizări aplicații)—acest lucru va activa actualizările automate.
Pentru Linux
Majoritatea distribuțiilor Linux au gestori de pachete (cum ar fi apt pentru Debian/Ubuntu, dnf pentru Fedora, zypper pentru openSUSE etc.) care se ocupă de actualizarea automată a software-ului din sursele lor oficiale. Rulați comanda potrivită pentru distribuția dvs. pentru a actualiza pachetele:
sudo apt update && sudo apt upgrade Debian/Ubuntu
sudo dnf update Fedora
sudo zypper update openSUSE
Mențineți sistemele de operare actualizate pentru a beneficia de securitate îmbunătățită în prevenirea infecției cu ransomware și alte amenințări similare. Infrastructurile actualizate sunt mai pregătite să detecteze și să se protejeze împotriva noilor amenințări. Totodată, prin configurarea actualizărilor automate, procesul devine mai eficient și mai puțin solicitant din punct de vedere administrativ.